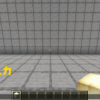【マイクラ攻略】統合版でストラクチャーブロックを使い、建物や地形をコピー&ペーストする方法を解説。回転もできる【統合版】
マインクラフト(マイクラ)のクリエイティブモードなどで入手できるストラクチャーブロックは、建物をコピーしてデータを保存したり、それを呼び出したりすることができます。
似たような機能はクローンコマンドでも実現できますが、ストラクチャーブロックでは向きも設定可能なメリットがあります。
この記事では、Switchやスマホなどの統合版でストラクチャーブロックを使って建物や地形をコピーし、それを貼り付ける方法を解説します。
Java版の記事はこちら。基本は同じですが、ストラクチャーブロックを開いたときの画面や設定項目に違いがあります。
ストラクチャーブロックの入手方法
ストラクチャーブロックは、通常のサバイバルモードでは入手できません。コマンド入力で入手しましょう。
コマンドの入力が可能な状態で、以下のコマンドを入力します。
コマンドが使える状態になっていない場合は、以下の記事を確認してください。
コピー&ペーストの手順
コピー範囲を決める
まず、コピーする範囲を決めます。コピーしたい建物や地形の最小座標(範囲内でXYZ座標のそれぞれがもっとも小さいところ)と、最大座標(範囲内でXYZ座標のそれぞれがもっとも大きいところ)を決めましょう。
今回は、最小座標の位置に赤い羊毛を、最大座標の位置に青い羊毛を置いています。
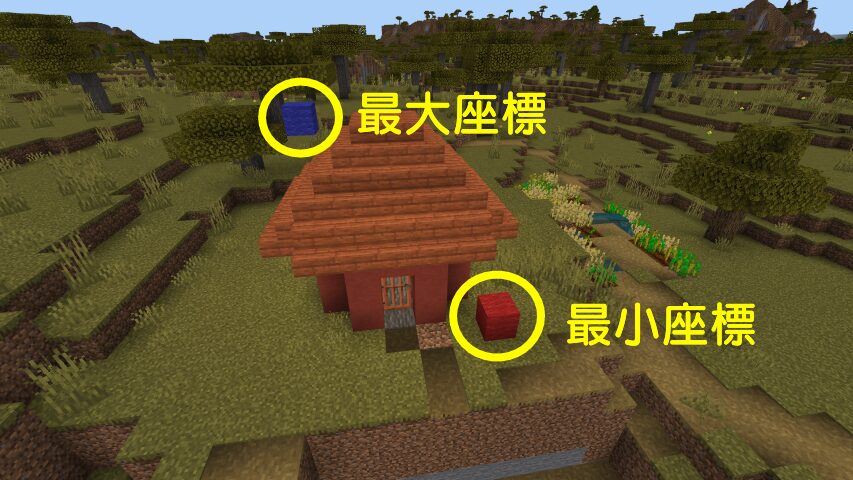
1つ目のストラクチャーブロックの設置・設定
1つ目のストラクチャーブロックを、最小座標からさらにそれぞれを-1したところに置きます。例えば最小座標が(100,64,20)なら、1つ目のストラクチャーブロックの位置は(99,63,19)になります。

画面を開き、保存モードに切り替えたら、構造物名に適当な名前を入力します。今回は「test」としておきます。「mystructure:」は自動で補完されます。できたらストラクチャーブロックの画面を閉じます。

2つ目のストラクチャーブロックの設置・設定
続いて、最大座標からそれぞれを+1した位置に、2つ目のストラクチャーブロックを設置します。例えば最大座標が(120,75,30)なら、2つ目のストラクチャーブロックの位置は(121,76,31)になります。
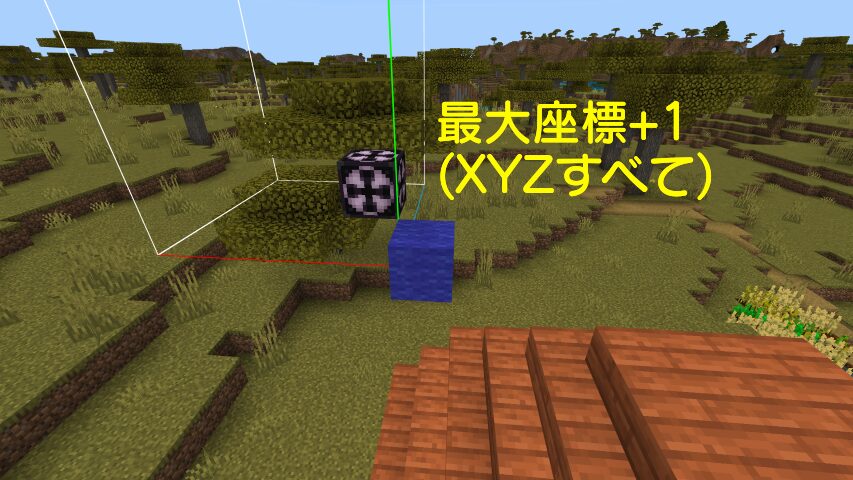
2つ目のストラクチャーブロックを開き、「コーナーモード」に切り替えます。構造物名には、1つ目のストラクチャーブロックと同じ名前を入力します。今回なら「test」です。「mystructure:」は自動的に補完されます。できたらストラクチャーブロックの画面を閉じます。

コピー範囲の検出・保存
2つのストラクチャーブロックを設置し設定を終えたら、1つ目のストラクチャーブロックを開き「検出」を押します。
右側に検出範囲が表示されます。指定がうまくいかなったら、ストラクチャーブロックを正しい位置に置き直しましょう。
これでよければ「保存」を押しましょう。
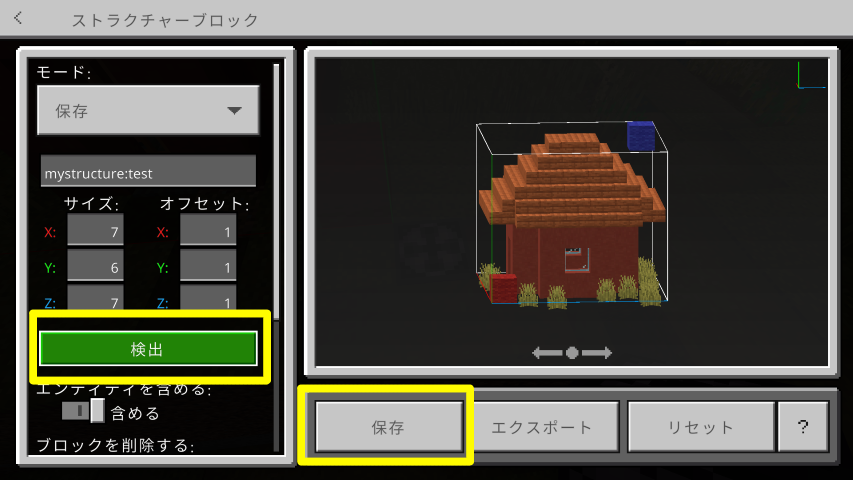
構造物データの呼び出し
続いては構造物データの呼び出しです。今回は、コピー先の最小座標の1マス下にストラクチャーブロックを設定します。目印として、赤い羊毛が来る位置に黄色い羊毛を置いておきます。
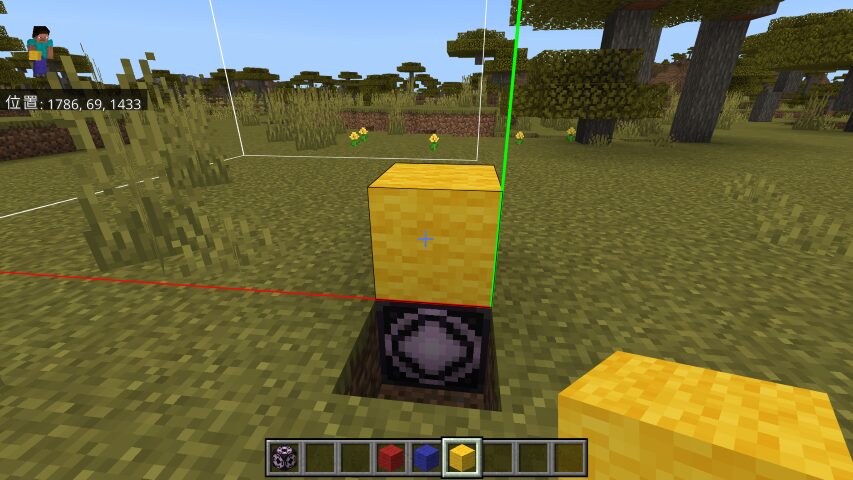
ロードモードに設定した後、ストラクチャー名にコピー元で設定したストラクチャー名を入れます。「mystructure:」の部分は自動的に補完されます。
ここで、オフセットを上から順に「0 1 0」に設定します。この数字は、「ロードモードのストラクチャーブロックから何マス先に構造物を生成するか」を表すもので、今回はXZ座標は同じ、Y座標は1マス上なのでこのような設定になります。
統合版では右にプレビューが表示されていますので、目印の黄色い羊毛が角にきていることを確認しましょう。もしずれていたら、ストラクチャーブロックを置き直すか、オフセットの数字を調整します。

ここで「ロード」を押してワールドに戻ると、コピーが完了し、ストラクチャーブロックの上に黄色い羊毛の位置に赤い羊毛がきて、保存した家がそのまま現れます。
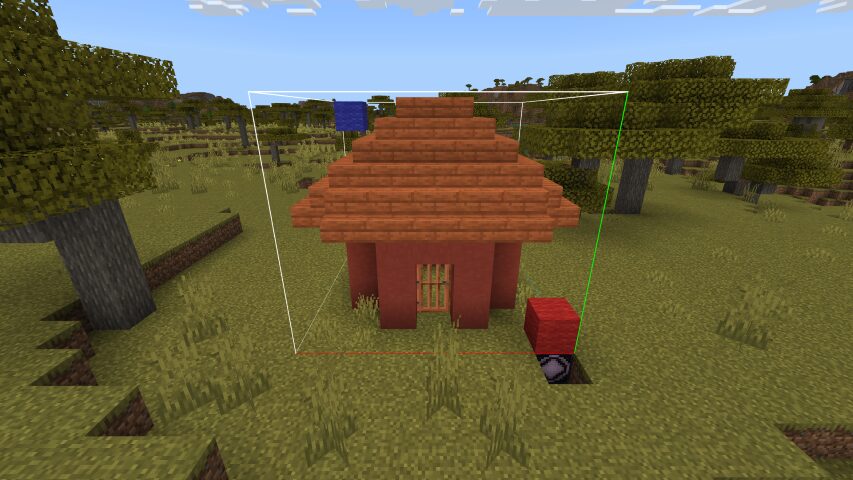
コピーが完了したら、ストラクチャーブロックは壊しても構いません。
クローンコマンドとの違い
ここまでに紹介したことはクローンコマンドでもできますが、ストラクチャーブロックならではの機能や違いもあります。
向きを変えて呼び出せる
ストラクチャーブロックを使う最も大きなメリットは、呼び出す向きを変えられる点です。
ロードモードのストラクチャーブロックには、回転という項目で、「90」「180」「270」度に回転した状態で読み込みできます。その下の項目では、X軸、Z軸での反転も可能です。
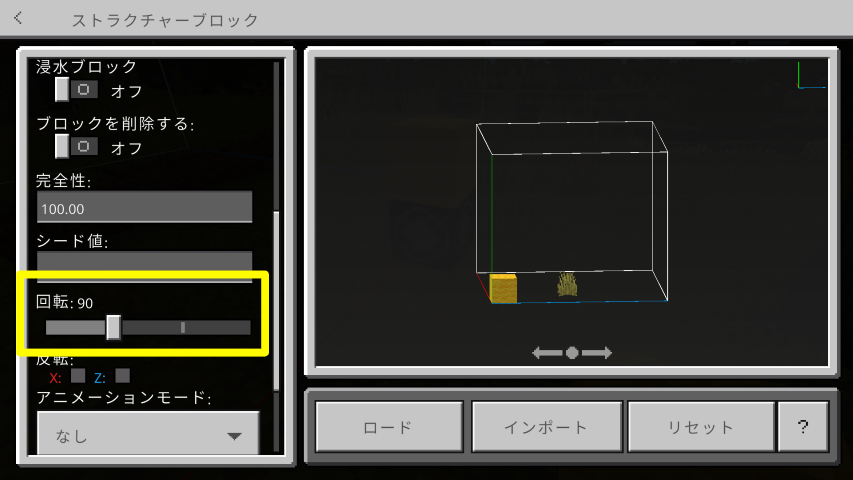
回転させた状態で読み込めば、このように向きが変わった状態で建物が現れます。
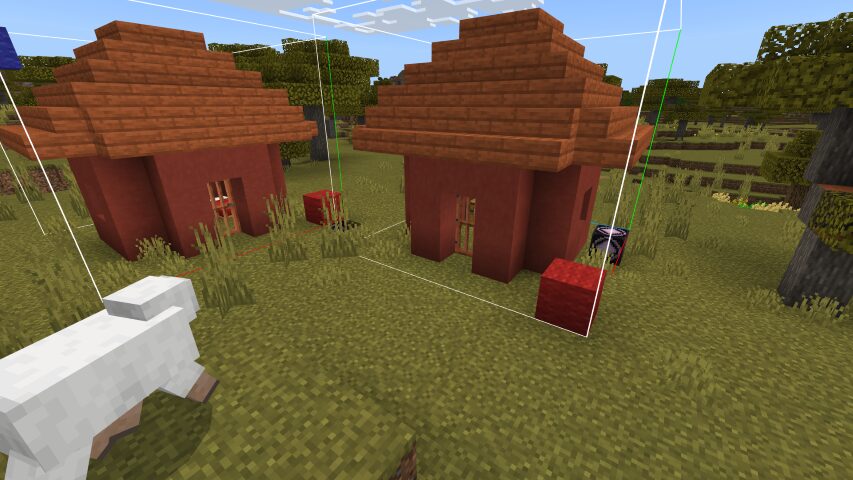
(PC・スマホ版)自作以外のストラクチャーファイルも呼び出せる
PCやスマホ版限定にはなりますが、ストラクチャーブロックを使うと、他のユーザーや別ワールドで作成したものを読み込めるのも特徴です。
コピー元の範囲を確定した後に1つ目のストラクチャーブロック(保存モード)を開き、エクスポートを押して好きな場所にストラクチャーファイルを保存します。
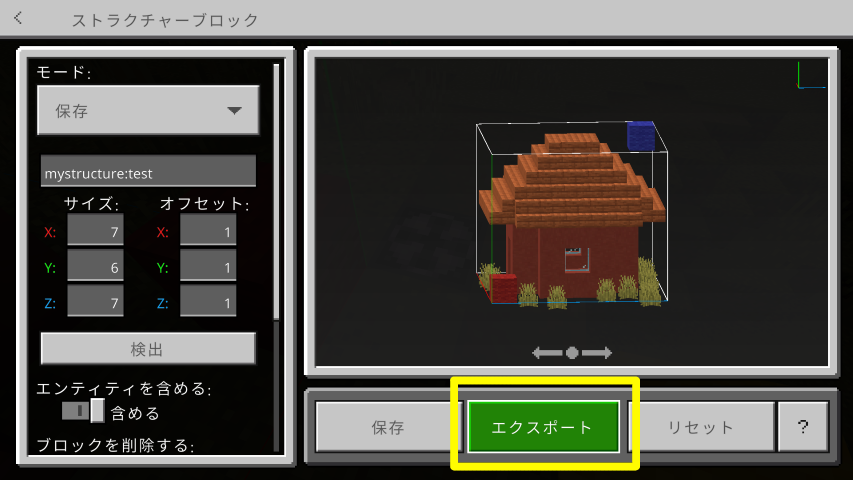
3つ目のストラクチャーブロック(ロードモード)を設置した後、「インポート」を押してストラクチャーファイルを選択することで、保存したデータを呼び出すことができます。
オフセットや回転などを適切に調整し、「ロード」を押すと呼び出しが完了しファイルに保存した建物や地形が目の前に現れます。
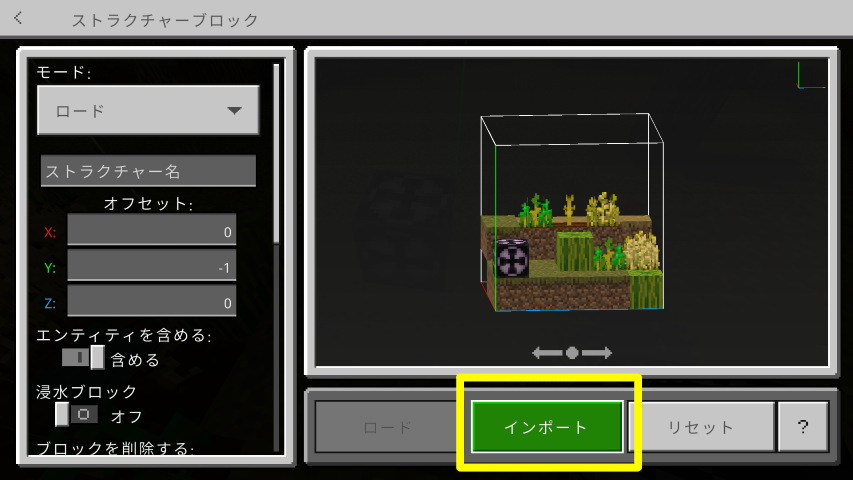
コピーできるサイズに違い
一方、コピーできるストラクチャーのサイズには方向ごとに上限があります。統合版では64×384×64ですので、XZ方向に大きい場合は、複数に分割する必要があるかもしれません。
クローンコマンドの場合は、サイズではなくブロック数で上限が設定されています。統合版では655360ブロックが上限です。
【応用】コーナーモード無しでコピーする
2つ目のストラクチャーブロック(コーナーモード)を置かなくても、1つ目のストラクチャーブロック(保存モード)からサイズとオフセットを設定してコピーすることも可能です。
基本的にはコーナーモードのストラクチャーブロックを置いたほうが確実ではありますが、スペースの関係で設置できない場合などもあるかもしれませんので、この方法もあることを頭の片隅に入れておくとよいでしょう。
まとめ
ストラクチャーブロックを使うと、クローンコマンドのように建物や地形をコピー&ペーストできるだけではなく、本来の向きと違う向きで貼り付けたり、PCやスマホ版では、別のワールドからデータを持ってきたりといったことができるようになります。
状況に合わせて使いやすいものを利用してください。